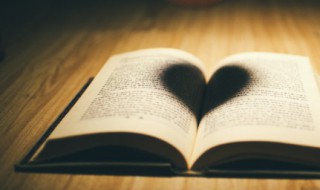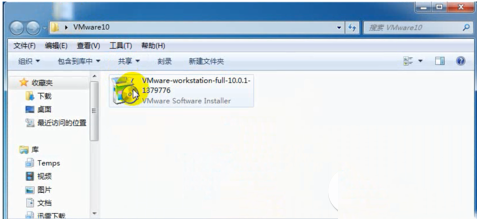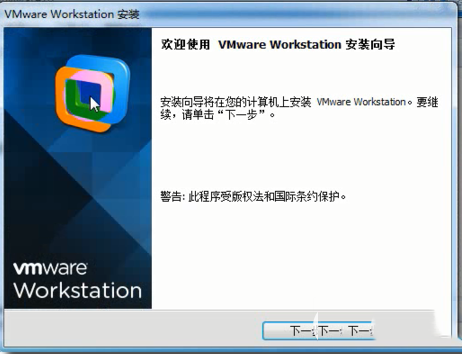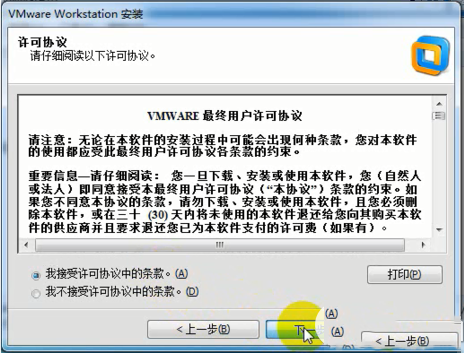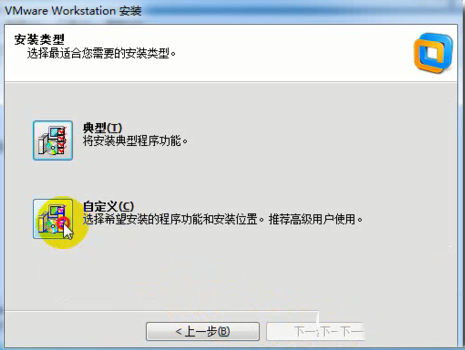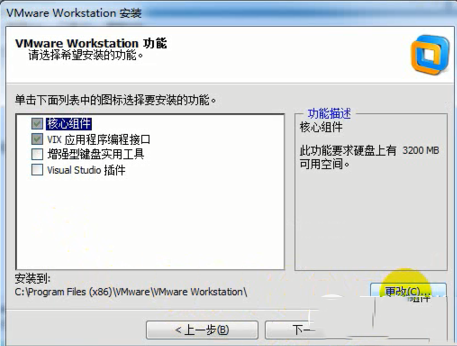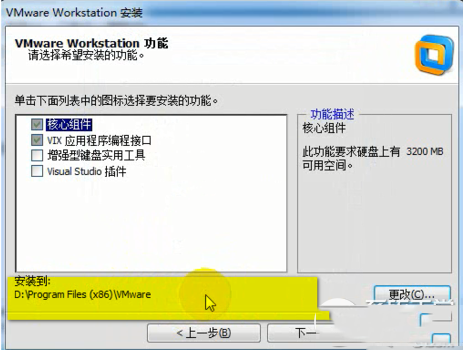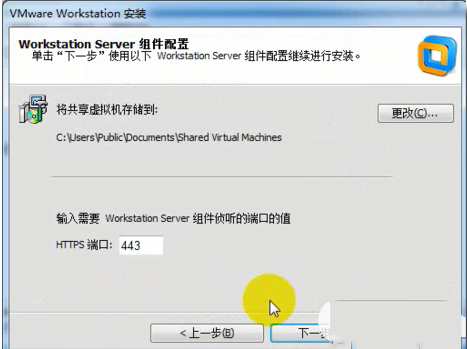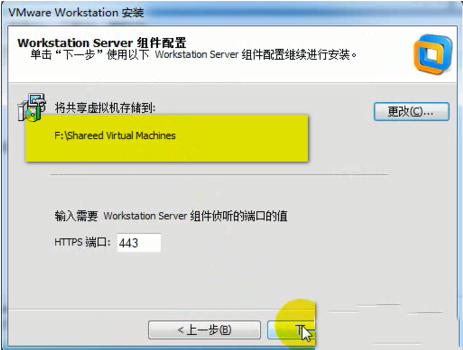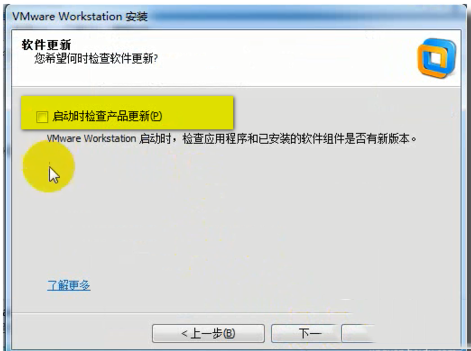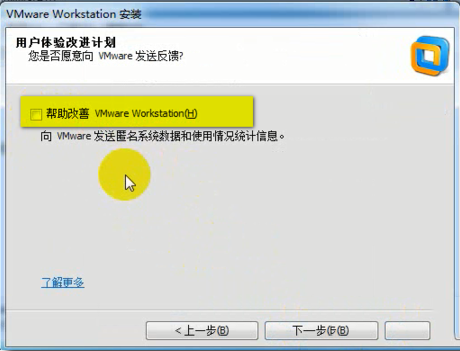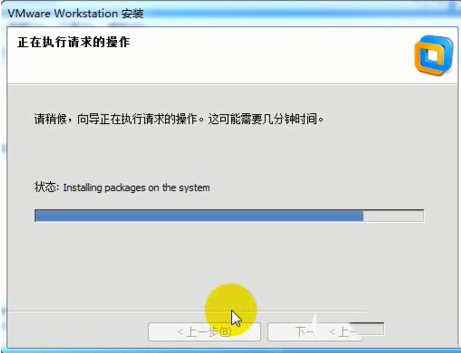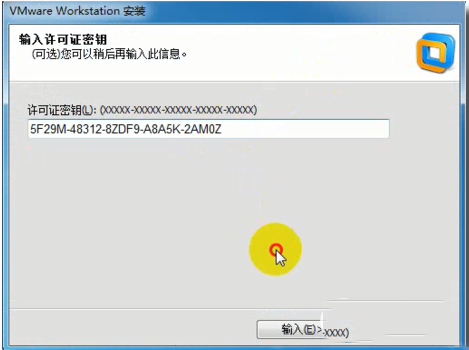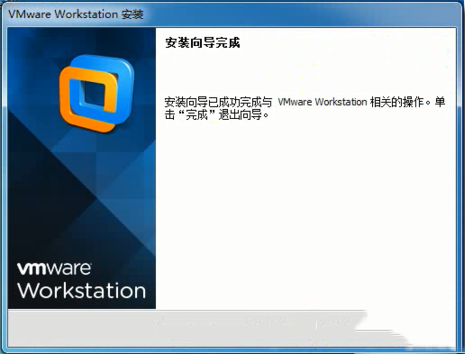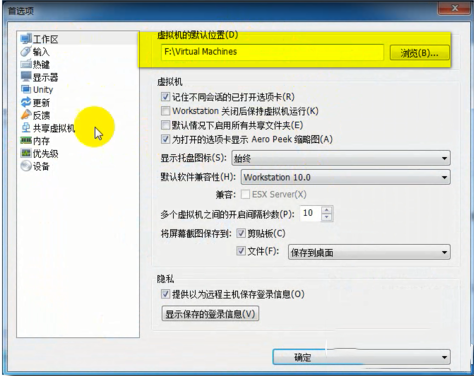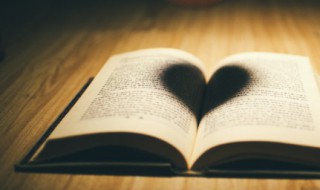vmware vmware删除了虚拟机如何恢复
来源: 最后更新:24-04-12 12:09:37
-
vmware workstation11.0虚拟机安装图文教程来啦~VMware Workstation11.0正式发布下载,还能支持win10 哦~vmware workstation虚拟机允许一个电脑上运行多个操作系统,那么vmware workstation11.0怎么安装呢?下面就和小编一起去看下安装教程吧。
vmware workstation11虚拟机安装图文教程:
1.下载完成之后双击运行进入软件安装界面
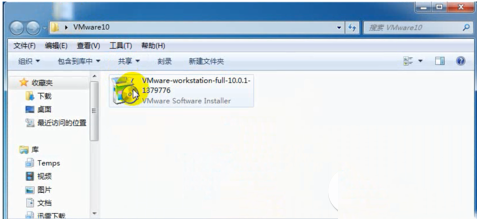
2.点击下一步即可
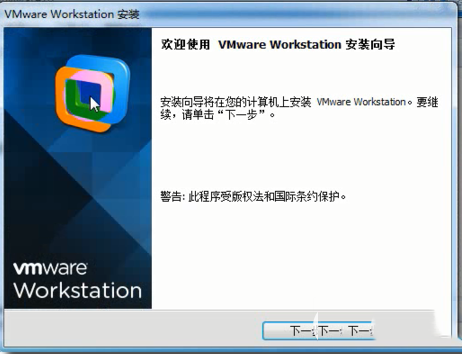
3.接受服务条款之后,继续点击下一步

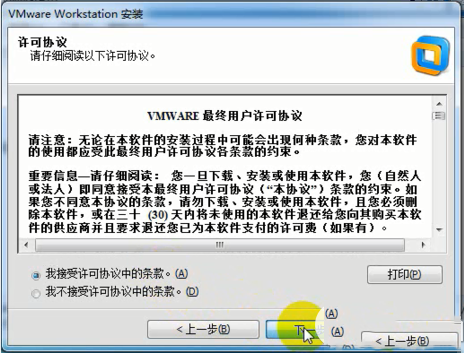
4. 安装类型可以选择自定义也可以选择典型的安装,初学者可以直接使用典型就行, 这里以自定义为例
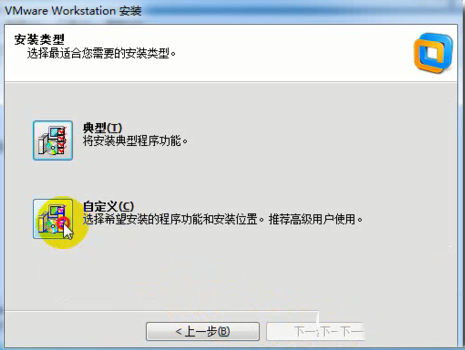
5.安装的路径可以自定义也可以默认,之后选择下一步
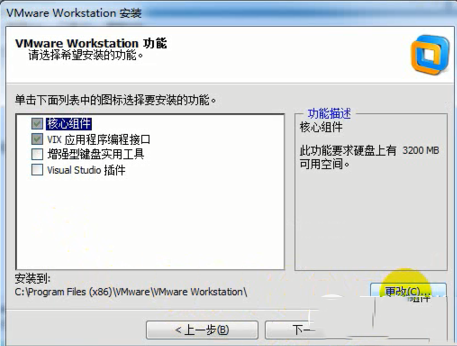

6.这里演示的是自动的路径,
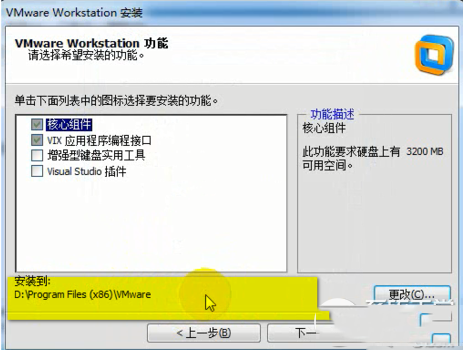
7.这里可以更改共享虚拟机默认存储位置,一般来说比较少用到共享这个功能
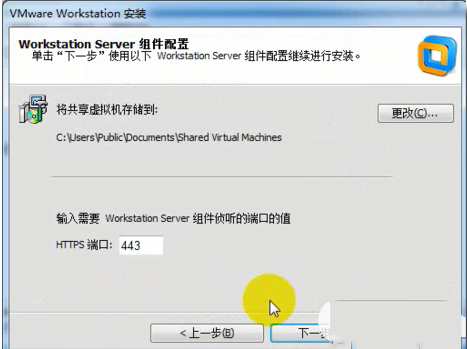
8.这里演示的是修改了下位置,端口号默认即可
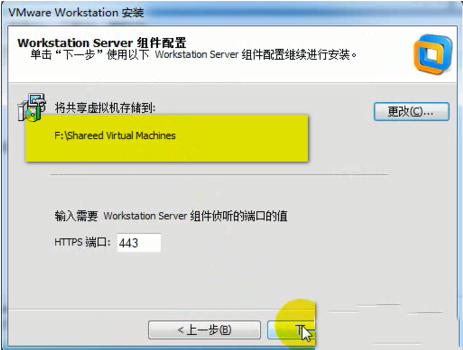
9.可以去掉产品更新

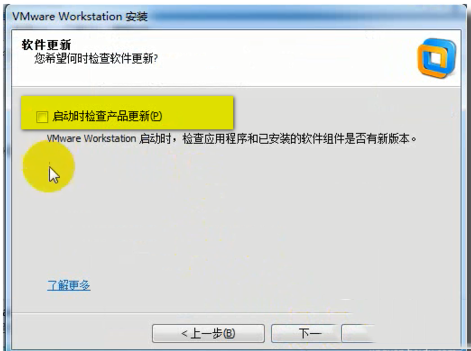
10. 去掉帮助改善
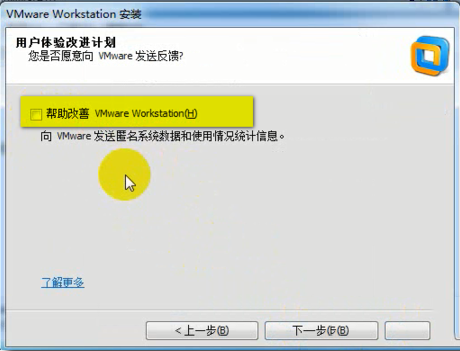
11. 进入安装过程
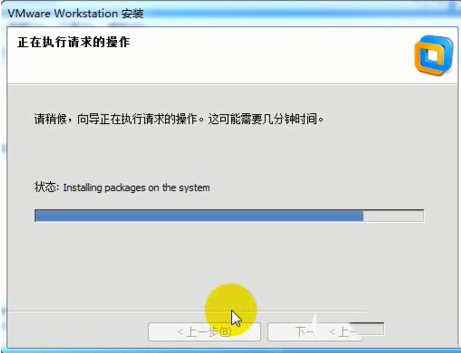
12. 输入密钥
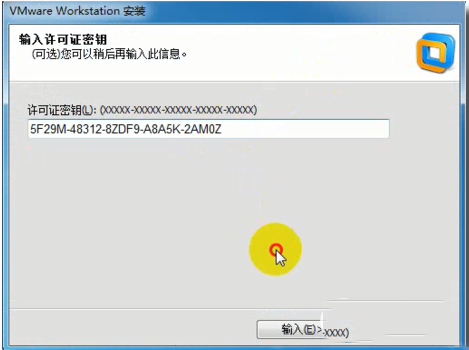
13.安装全部完成
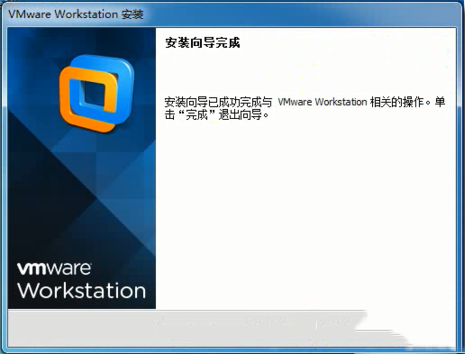
14.一般虚拟机的存储占用的空间比较大,所以建议自定义一个存储的路径,不要放在C盘的路径,点击编辑-首选项-工作区,然后输入一个自定义的存储位置,点击确定
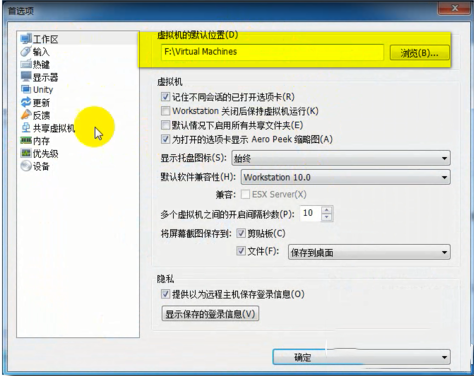 免责声明:本文系转载,版权归原作者所有;旨在传递信息,其原创性以及文中陈述文字和内容未经本站证实。
免责声明:本文系转载,版权归原作者所有;旨在传递信息,其原创性以及文中陈述文字和内容未经本站证实。
丹东慈善总会家庭名义设立慈善基金标准丹东市慈善总会以家庭名义设立的建议不低于5000元,后续捐赠数额、
“男童被生母虐待致双腿截肢案”一审生母被判6年9个月,父亲:会离婚自己带孩子 乌外长:“善意”外交无效,打算硬要“爱国者” 越南女首富、地产大亨张美兰被判处死刑 好男儿之情感护理电视剧剧情 好男儿之情感护理 电视剧剧情热门标签
热门文章
-
vmware vmware删除了虚拟机如何恢复 24-04-12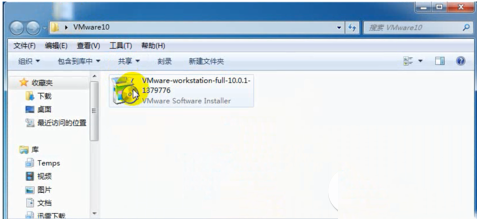
-
VMware虚拟机不能全屏的解决办法(vmware虚拟机不能全屏的解决办法有哪些) 24-04-12
-
汽车cvvt是什么意思 汽车CVVT是什么意思 24-04-12
-
柯诺苏姓名分数109分(李柯诺姓名打分) 24-04-12
-
耀夜版3系是什么意思?(三系耀夜版是什么意思) 24-04-12
-
写给女儿的话简短 写给女儿的话简短温暖 24-04-12
-
比亚迪f3气门弹簧长短怎么区分 比亚迪f3r气门弹簧那边长那边短 24-04-11
-
日产奇骏电瓶型号是什么 日产奇骏电瓶型号是什么意思 24-04-11
-
crv真实油耗多少(CRV油耗多少真实油耗多少) 24-04-11
-
男人最成熟的一句话(男人最成熟的一句话怎么说) 24-04-11